
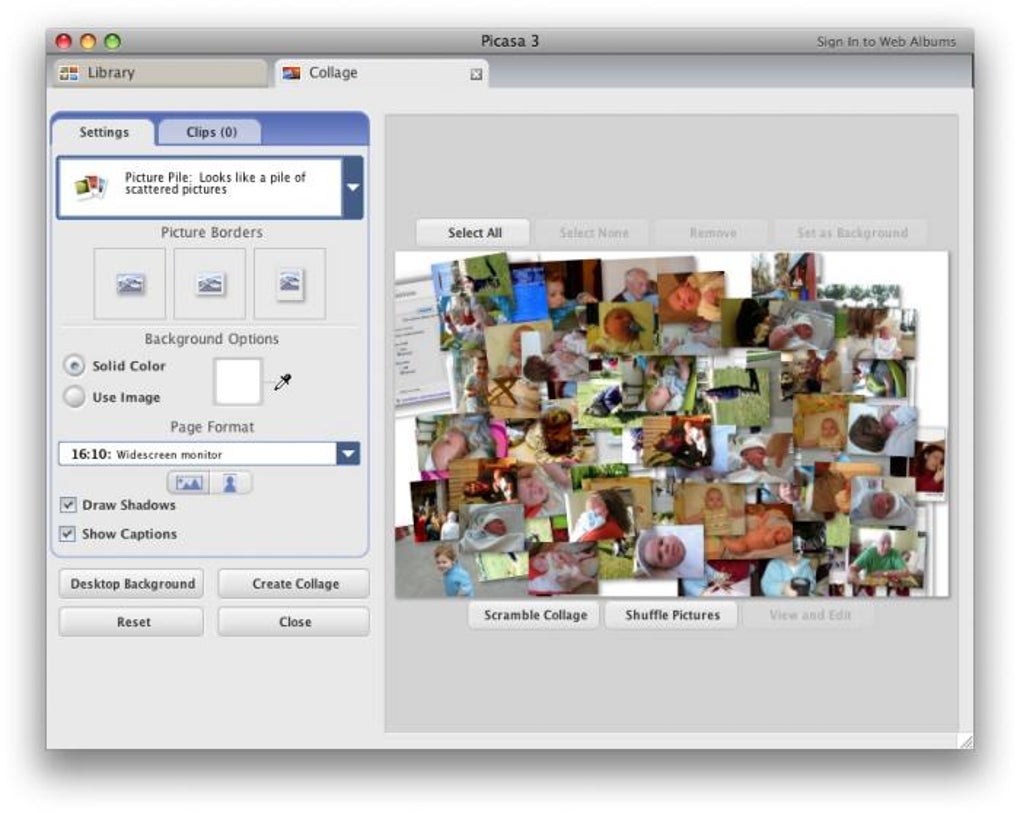
Locate all Picasa-related program remnants manually by looking in the following subdirectories in ~/Library:.Exporting your images is a good idea if you would like to keep any edits you've made. This will allow you to remove any unused Picasa picture editing presets, user settings, as well as other third-party applications. Launch Finder, choose Go, select Go To Folder, and then enter ~/Library/Application/Support/Picasa/.Next, launch the Finder on your Mac and go to the Picasa folder under Applications.
 Exit Picasa and end all of its running processes in Activity Monitor. These remnants should be removed, as they can possibly cause a problem in the future.įollow the instructions below to discover how to manually uninstall Picasa on Mac. The standard procedure for removing a Mac application, however, may leave behind a large amount of Picasa remnants that will consume disk space on the computer. Picasa on Mac has been available from Google in many beta and complete editions, all of which are straightforward to uninstall. How Do I Manually Uninstall Picasa on Mac? How to Automatically Uninstall Picasa on Mac Part 3. How Do I Manually Uninstall Picasa on Mac? Part 2. Follow the steps in this article to discover how to get rid of unwanted applications from Mac.Ĭontents: Part 1. Whether you don't want to use it anymore due to some errors or you have found a better alternative app to use, these reasons can be possible when you want to remove Picasa from Mac. Despite this, there is a possibility that you may decide to uninstall Picasa on Mac at some point.
Exit Picasa and end all of its running processes in Activity Monitor. These remnants should be removed, as they can possibly cause a problem in the future.įollow the instructions below to discover how to manually uninstall Picasa on Mac. The standard procedure for removing a Mac application, however, may leave behind a large amount of Picasa remnants that will consume disk space on the computer. Picasa on Mac has been available from Google in many beta and complete editions, all of which are straightforward to uninstall. How Do I Manually Uninstall Picasa on Mac? How to Automatically Uninstall Picasa on Mac Part 3. How Do I Manually Uninstall Picasa on Mac? Part 2. Follow the steps in this article to discover how to get rid of unwanted applications from Mac.Ĭontents: Part 1. Whether you don't want to use it anymore due to some errors or you have found a better alternative app to use, these reasons can be possible when you want to remove Picasa from Mac. Despite this, there is a possibility that you may decide to uninstall Picasa on Mac at some point. 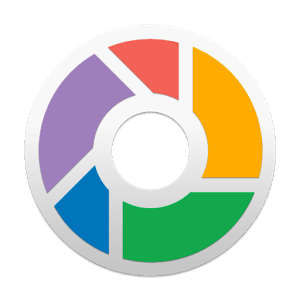
Picasa is a tool that is quick, completely free, and simple to operate. Picasa allows us to work on images directly on the hard drive, in contrast to iPhoto, which requires you to load images before you can see or edit them physically.


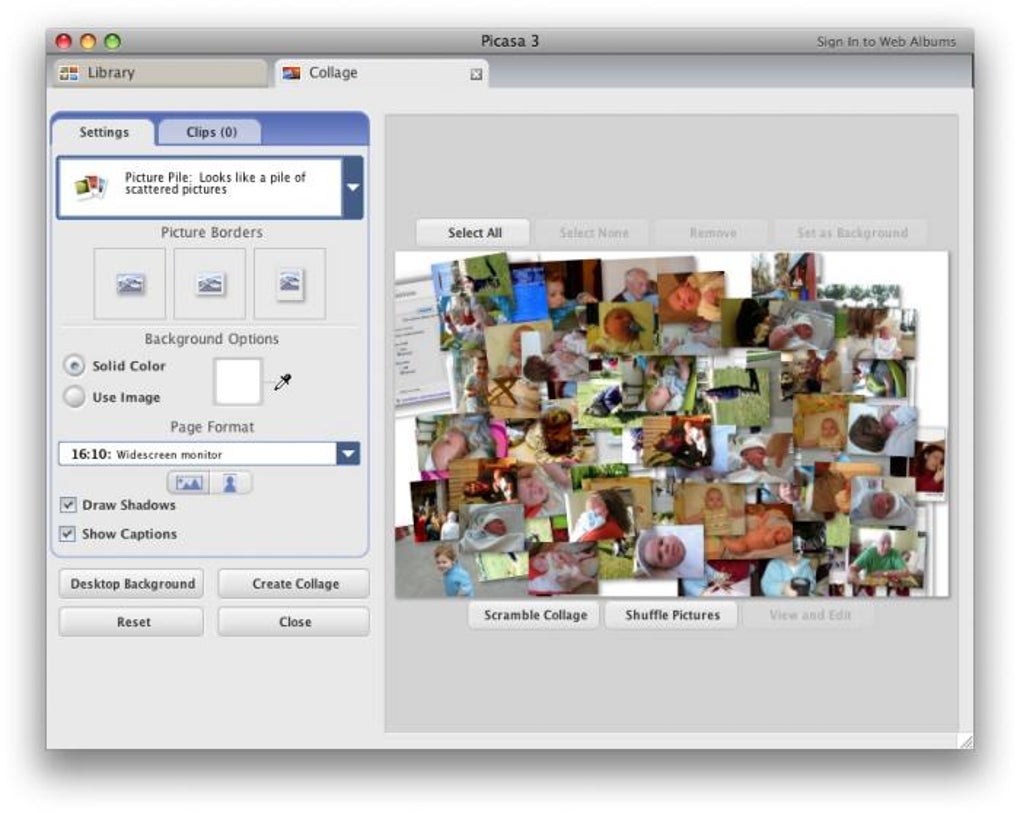

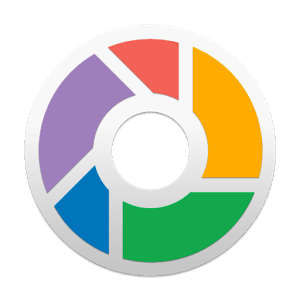


 0 kommentar(er)
0 kommentar(er)
